Set-Up Tasks
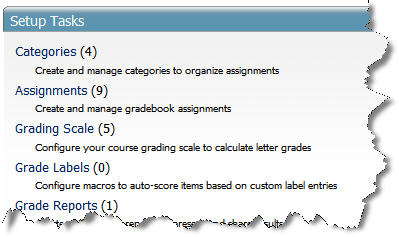
The Set-up Tasks section will enable the gradebook to function the way it should, by selecting choices of automation and manual controls, entries made will create a smoothly running course with satisfied students and instructors.
Categories:
Setting up the categories correctly will create the basic format for which the assignments within the course will be graded. By default, category names included in available listings include Exams, Quizzes, and Homework. These categories can be changed by double clicking on the textbox and re-naming the categories to suit individual course needs. If the course is set up as Points, just one category is created, entitled ‘Course Content’. From this point on in this document, it is assumed that the course is designed to operate under a ‘percentage’ format.
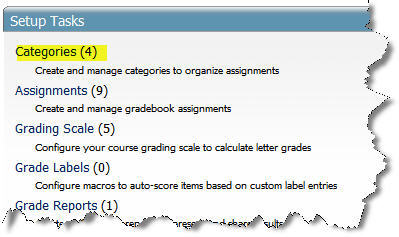

Title:
Students will create a name for each of the categories needed to represent each area of the course that will receive grades.
Auto Calculate:
The auto calculate function is a checkmark that provides opportunity for the developer/instructor to make a specific assignment within percentage mode, have collective properties of a point based assignment. The collective 'point based mode' of each assignment within this category would then be calculated, and configured with each of the other categories to be represented in the total percentage mode.
Weight:
In the percentage mode, the weight of the category is given here, compared to what the other categories will have, all equaling up to 100 percent for all categories. This should always equal the ‘Percent’ column.
Format:
The student will decide here how the grade will be displayed in the gradebook. If the default setting is not chosen, possible options to choose from include A+, A+ (100%) , A+ (100pts), 100%, 100% (A+), 100 % (100pts ), 100 pts, 100 pts (A+), or 100pts (100%). This choice will override the ‘default’ choice chosen in the gradebook preferences.
Release Date:
The release date will release the category in columns within the grading grid for both the student…and the instructor.
Calculation:
The selections here give the student a choice on which grades will be used to calculate within a specific category being edited, with choices to include Use all, Drop Lowest, Use Highest.
Percent:
This where the direct correlation of percentage of the particular category is given. When creating the percentage element, you must match the number that the weight was given.
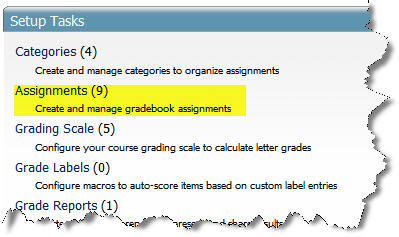
Assignments:
The assignments link provides a way to create assignment columns or placeholders in your gradebook. Existing assignments can also be ‘linked’ via this method. The assignments wizard may also be selected to link assignments and create gradebook columns.
Key Words for this section Include:
Title, Auto Calculate, Weight, Format, Release Date, Calculation, Percent and Points.

Title:
Type name of assignment as you would like it to appear the gradebook. It is best to keep the name short or abbreviated but recognizable. You can always re-name it as it appears in the course itself as an assignment, this ‘title’ will only apply to the gradebook settings, and how students will see their grade associated with that title.
Term:
The term is often a ‘null’ entry, as most courses only run for one semester.
Category:
Select the Category dropdown list to put this assignment into the correct group. Remember that categories are created in the previous steps. Each assignment that is placed within a certain category will be associated with the weight of like assignments within this group. For instance, if there are 5 different homework assignments, all of equal value, each would be entered and assigned to the Homework category from the dropdown list.
Points:
Give a point value to each assignment, whether it is 10 points or 100 points (or whatever). As the individual assignment is graded, the receiving student may have acquired 4 out of a potential five points, which would equal to a value of 80%. When added to the appropriate category for grading, the assignment will still be an individual assignment, while the grade will also be represented as a percentage of the total grade, from all of the assignments within that category.
Format:
Format refers to how the grade for this assignment will appear to the student, as detailed in the "Format" section above.
Content:
Using this link the designer/instructor may access a particular assignment that has previously been placed within the course. By clicking through a series of (+) signs, the user will navigate through course content and select the item. All of the settings previously chosen for this ‘gradebook’ item will then be provided for this item.
In summary, the Assignments tab is the coordinating feature that places all course content into categories, and associates the weight, name, release dates and format of how the graded element is presented to the students.
You are now well on your way to completing the fundamental steps of your gradebook in Angel. Just a few more, and you are ready to GRADE!
Assesment:
The assessment below will quiz you for the steps necessary to complete the Set-up tasks in your gradebook. Good Luck ! :)
Click in this Link to access Assessment for Set-Up Tasks