Gradebook Preferences
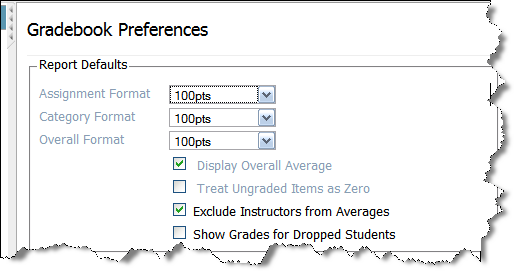
Lesson 1:
Introduction
Whether this is your first time ever as an instructor, or you have been teaching for many years, we can all agree that the landscape for teaching has changed. Most K-12 systems are using an online grading system that the school district has set up for teachers to use. Systems used for grading have come a long way as well, developed and focused on productivity of the instructor and practical uses of access and readability for the student.
Sure, one can still use the ‘ole paper and pencil’ as a back-up, but once you have the hang of using the online grading system, your back-up may become an excel file, kept on a thumb drive, possibly printed out on paper, in your top desk drawer.
As instructors using the Online Angel Tool, you must decide if course is going to be based on an accumulation of overall Points or Percentages. This is possibly the most fundamental, important step of creating a gradebook. This decision will help the rest of the gradebook fall into order. Once you decide which format to use, points or percentages, and you have assignments loaded and linked to the gradebook, you must remain in that mode. A mid-semester change will drastically affect the performance of your gradebook.
The lessons in these pages are basically a series of steps designed to complete each phase of implementation for your gradebook. Once each step is completed exactly as described, that function of the gradebook is completed. There are some fundamental choices to make as the instructor, and some explanation of why you would make these decisions will be explained. With that, lets begin putting your gradebook together!
Basic Explanations
If the user decides to base the course on the percentage mode, the categories made in the next step will be created with a ‘weight’ in mind, so that all the categories of grades that can added together must equal one hundred percent. For instance, there might be three categories of course content that you would like to have in your course, each having various weight towards the total grade. These categories might include a weighted category for quizzes, one for homework, one for projects and one for exams. Each category would have twenty five percent weight towards the total grade. If this is how you would like to organize your course, the Mode of your course would be chosen as ‘Percentage’.
The other option of how to fundamentally organize your course, would be to choose the option of Points. The instructor will decide how the grades for the course will equal one total number, such as if a course is based on a total of 1000 points.
A percentage of that accrued number by the student will equal to a ‘letter’ value of for a final grade. This is demonstrated when a ‘Grading scale’ is produced later on in these exercises. When basing the course on total points, it is advised as a ‘best practice’ to create just one category in the next step and label it as “Course Content”, to which all assignments are then added or associated.
Accumulated points for each graded project/assignment/exam or whatever format work is in, is thus added to this single group/category. Under the Mode Choice, Students will select the appropriate settings for their course in the gradebook.
Activity: Within your Development course environment, under the Manage Tab>Gradebook>Gradebook Preferences, select the link for Gradebook Mode and choose which ‘Mode’ will best suit your needs to establish your grading environment, Points: or Percentages.
The decision of how grades will be displayed can take many forms to the student, with choices ranging from A/B to percentages based on 100 or a combination of both forms. The instructor has the choice of how each item will be displayed. Within each of the areas below, the report defaults will be displayed to students and to the instructor based upon the settings that are made in this section.
Activity: From the Gradebook Preferences tab, select the Assignment
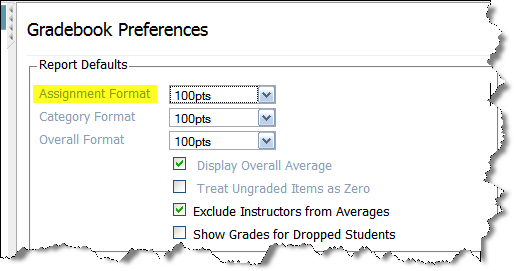
Format tab, and choose how you would like the grade to be displayed to the students, based upon the dropdown menu that is displayed when selected. You may do the same activity for the Category Format, and the Overall Format tabs. The grades for each category and the overall grade for students in the course will be displayed as you have chosen here.
Key Words to Look for in your GRADEBOOK.
Each key word below has a choice to activate within the course.
Key Words for Gradebook Settings:
- Gradebook Mode
- Points
- Percentages
- Gradebook Preferences
- Gradebook Report Defaults
Conclusion: The lessons here will provide the basic steps of the setting up your gradebook. With the proper steps completed, process of grading can become a more automated process with less paperwork and more time for important aspects of your profession such as teaching the students.
For further explanations and activities, be sure to access the Evergreen course component in the Angel Learning Management System. For more information concerning gradebook preferences, please contact e-Learning department at virtualclassroom@irsc.edu.
Assessment:
Students are asked to provide some insight via a discussion question within the Angel Discussion module. This will provide experience for the ‘instructor’ to know what his/her students are being asked to do as well.
When responding, please indicate how an instructor must carefully consider the set-up of his/her gradebook, and why one must decide whether or not to produce the gradebook in Points Mode or Percentage Mode, before the process of completion takes place.
Responses to each other's comments are encouraged. Please support your colleagues through suggestions and positive responses. This will also provide a 'student' perspective of what it is like to receive positive feedback from your peers...and instructor! :)
A video taking the user through Steps of Preferences